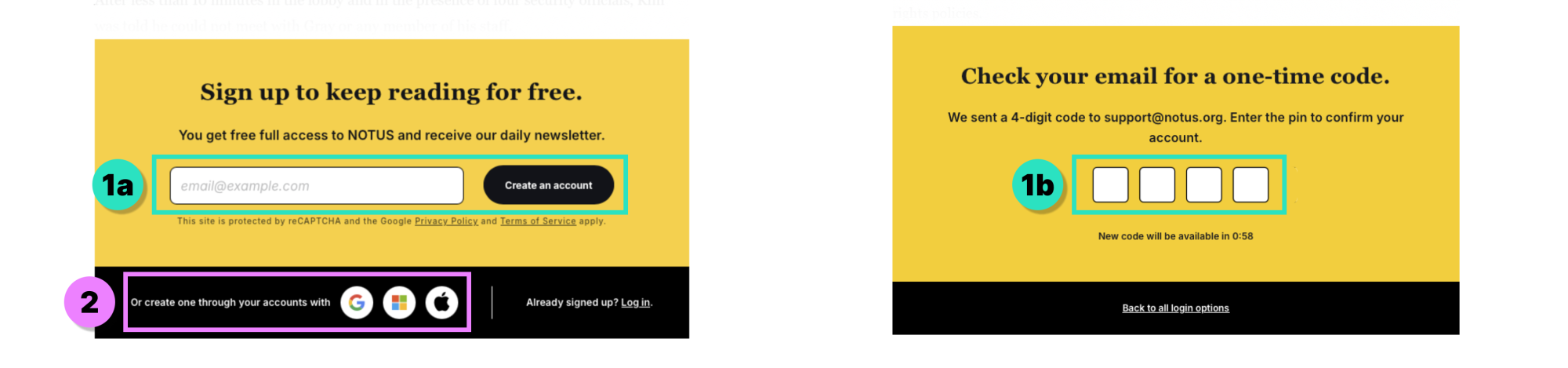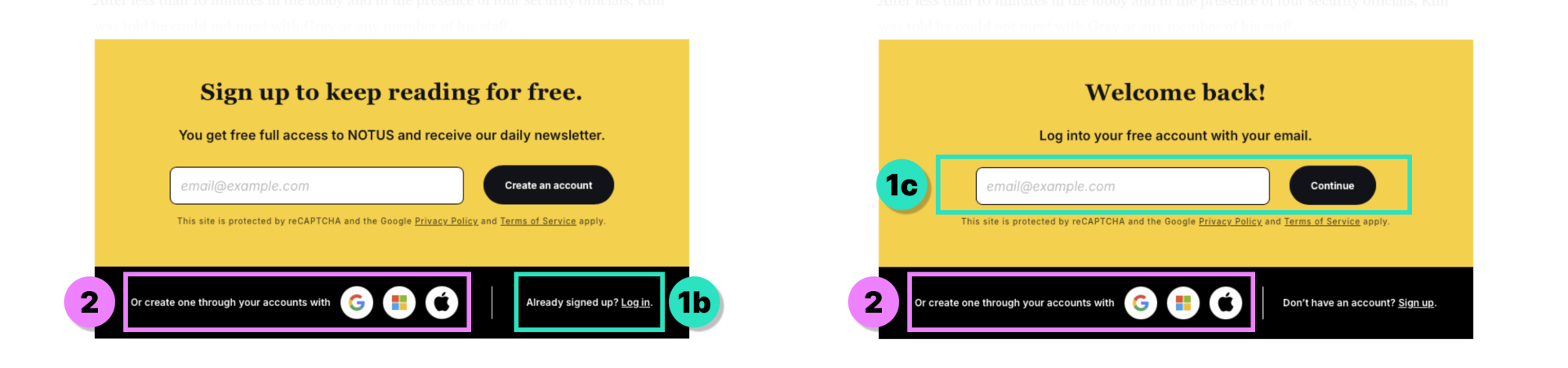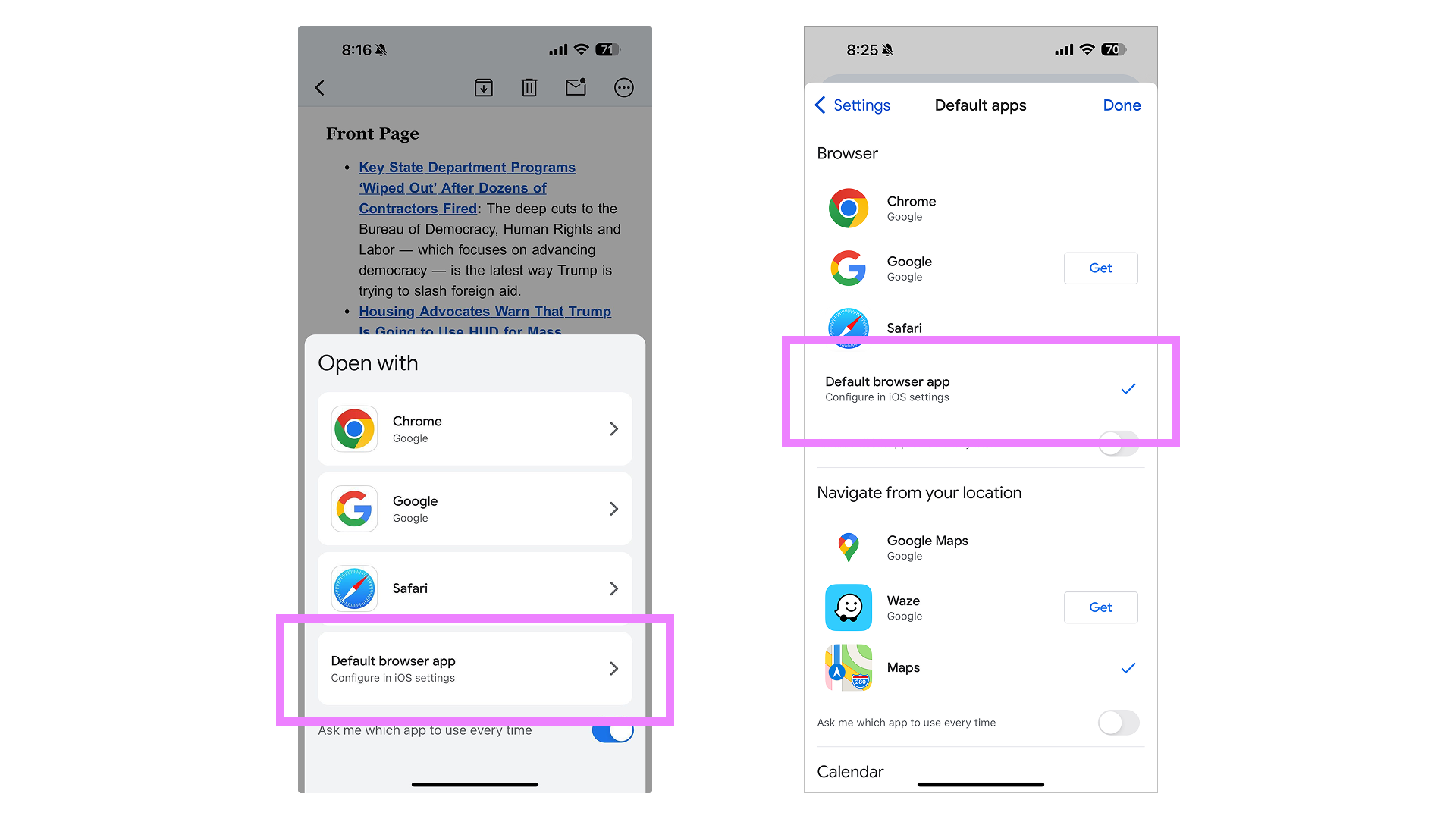Support FAQ
Thank you for visiting NOTUS.org. Below are frequently asked questions about using and viewing our site on both desktop and mobile devices.
How do I create an account?
There are two ways to create a free NOTUS account.
- Using your email address:
- Partway through a story, you’ll see a registration box asking you to enter your email address. (See Figure A-1a.)
- After submitting your email, the registration box will ask for a 4-digit pin to complete the process. Immediately check your inbox for this pin code. This pin will expire within three (3) minutes of submitting your email address. (See Figure A-1b.)
- Copy and paste or type in the pin into the 4-digit text field. Hit the Enter/Return key if necessary.
- If the pin is correct, the page will refresh to reveal the article.
- Using single sign-on (SSO) with your existing account with Google, Microsoft and Apple:
- Partway through a story, you’ll see a registration box asking you to enter your email address.
- Look below the email address field.
- In the black band, you’ll see an option saying “Or create one through your accounts with” with the Google, Microsoft and Apple logos. (See Figure A-2.)
- Click or tap on the logo of your preferred platform. This action will take you to the platform’s login process, asking for your email address and password on its platforms.
- After successfully entering your email address and password with their platforms, you will return to the same article without the registration box.
How do I log into my existing account?
There are two ways to sign into your NOTUS account.
- Using your email address:
- Partway through a story, you’ll see a registration box asking you to enter your email address.
- Click “Already signed up? Log in.” (See Figure B-1b.)
- Enter in your email at the “Welcome Back!” prompt. (See Figure B-1c.)
- After submitting your email, the registration box will ask for a 4-digit pin to complete the process. Immediately check your inbox for this pin code. This pin will expire within three (3) minutes of submitting your email address.
- Copy and paste or type in the pin into the 4-digit text field. Hit the Enter/Return key if necessary.
- If the pin is correct, the page will refresh to reveal the article.
- Using single sign-on (SSO) with your existing account with Google, Microsoft and Apple:
- Partway through a story, you’ll see a registration box asking you to enter your email address.
- Look below the email address field.
- In the black band, you’ll see an option saying “Or create one through your accounts with” with the Google, Microsoft and Apple logos. (see Figure B-2)
- Click or tap on the logo of your preferred platform. This action will take you to the platform’s login process, asking for your email address and password on its platforms.
Additional troubleshooting
For issues with the emailed 4-digit pin:
- These numbers are randomly generated and will expire after three (3) minutes of request.
- Please delete the email with the expired pin before requesting another pin.
- If you’re experiencing continued issues with the emailed pin for registering or logging into your account, we recommend using the single sign-on (SSO) option. SSO instructions are noted above.
For Twitter/X:
- You can read one (1) article from X before registering. Additional stories will require you to register or log in.
- We recommend creating an account or logging into your usual mobile browser to prevent any issues logging into NOTUS through the X mobile app.
For Gmail iOS app:
- If you opened a NOTUS article through a link in our daily newsletter, you might be viewing our site through a browser in-app experience. We highly recommend changing your Gmail settings to open links with your “Default browser app” to avoid login interruptions.
Need additional help? If you need further technical assistance with your account, please don’t hesitate to contact us at support@notus.org.